ZOOMの簡単な操作方法 スマホ/タブレット
1.ZOOMについて
ZOOMは誰でも簡単に利用できるオンライン会議ツールです。ZOOMアプリをインストールしていない方は、下記URLからダウンロードしてください。
スマートフォンやタブレット
「Zoomモバイルアプリ」
https://zoom.us/download#mobile_app
2.接続テストについて
インストールが終わったら、下記URLから必ず「接続テスト」をしてください。
接続テスト用URL
http://zoom.us/test
1.リンク先画面で「参加」をクリックしてください。ミーティングルームに入室します。
2.自分が写っているか、左下のマイクのマークがオンになっているか、左上のスピーカーのマークがオンになっているかを確認してください。
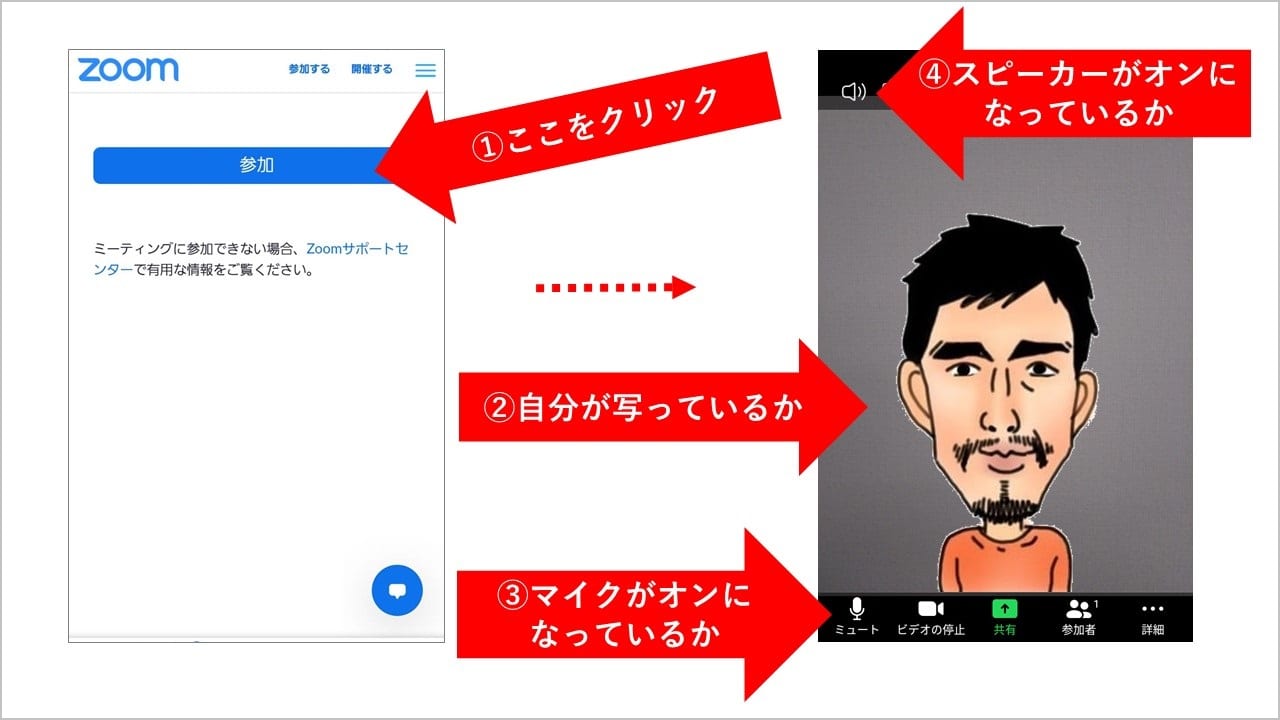
3.問題がなければ、右上の「終了」をクリックしてミーティングルームから退室してください。
3.ミーティングルームへの入室について
1.オンライン研修の日時が近づいてきましたら、ミーティングルームのURLを記載した開催直前のご案内メールをお送りします。URLをタップして入室画面にアクセスしてください。
2.「ミーティングを起動」をタップすると、待機室に入室します。準備ができましたらミーティングルームにご案内しますので、しばらくお待ちください。
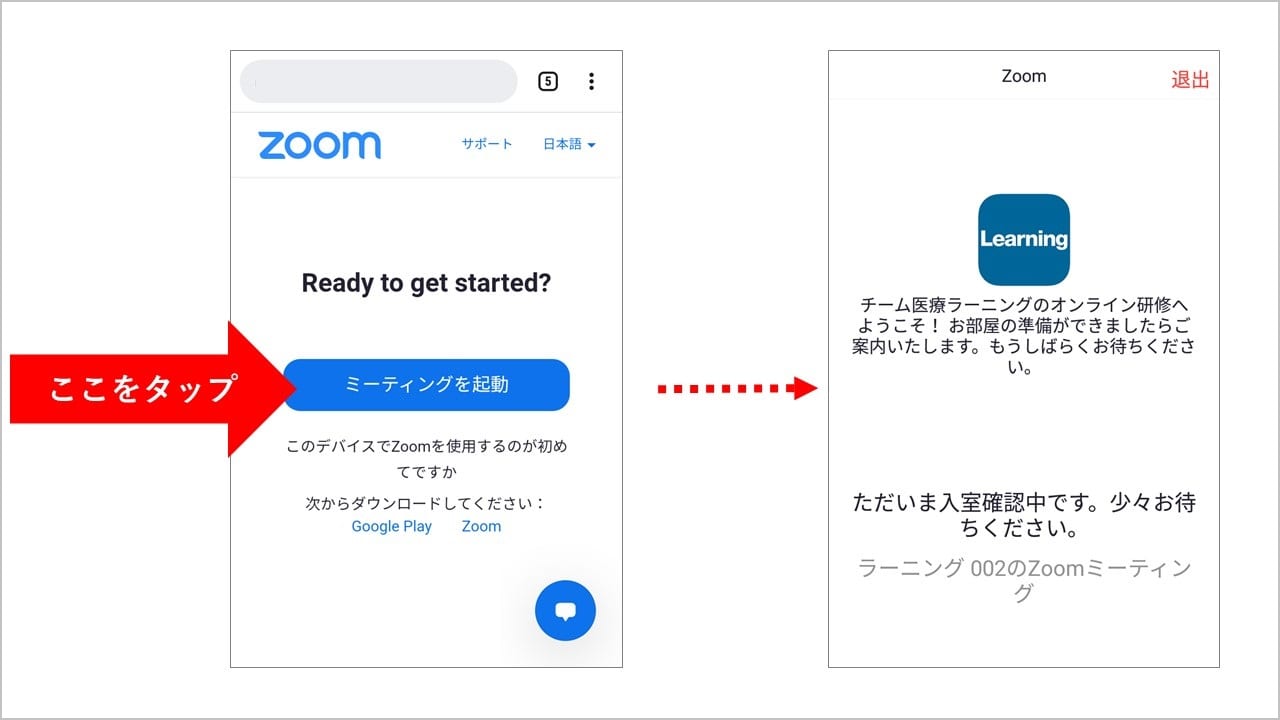
4.簡単な操作方法について
4.1 名前の変更
研修に参加される際にはお申し込み時のお名前を表示していただきます。また、研修によっては「呼ばれたいお名前」に変更する場合がありますので、名前の変更方法をご案内します。
1.ミーティングルームに入室すると自分の名前のウインドウが表示されています。
2.下メニューの「参加者」をタップすると、参加者のリストが表示されます。ご自分の名前をタップして名前を変更してください。
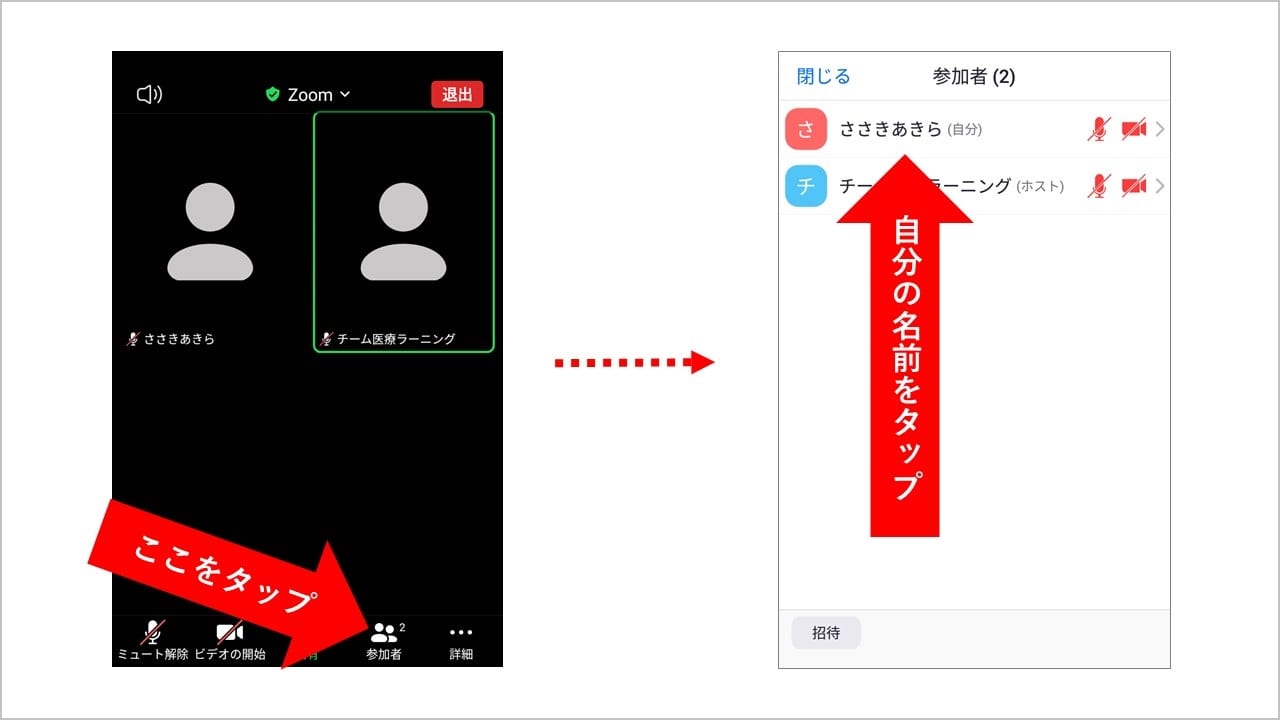
4.2 音声のミュート(消音)の切り替え / ビデオカメラの切り替え
基本的に研修中はミュート(消音)状態でご参加いただきます。発言の際にはマイクをONに切り替えます。
また、自分の映像を相手に表示するかどうかを、ビデオカメラで切り替えます。
1.下メニューに「ミュート解除」と「ビデオの開始」というマークがあります。これらをタップすることで、マイクのON/OFF、カメラのON/OFFを切り替えることができます。
※マイクとカメラは別々に切り替えることができます。
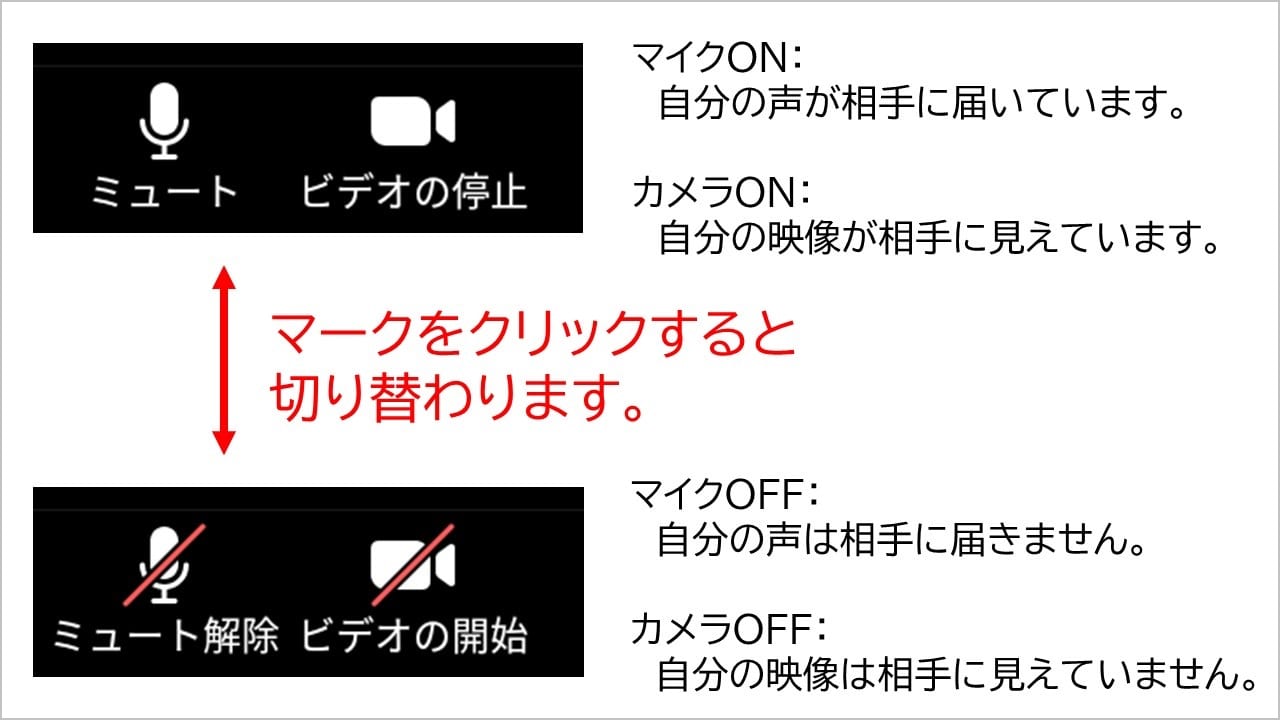
4.3 チャットの入力
研修中の質疑応答やお知らせにチャット機能を使うことがあります。
1.下メニューの「詳細」をタップするとウィンドウが開きます。「チャット」をタップしてください。
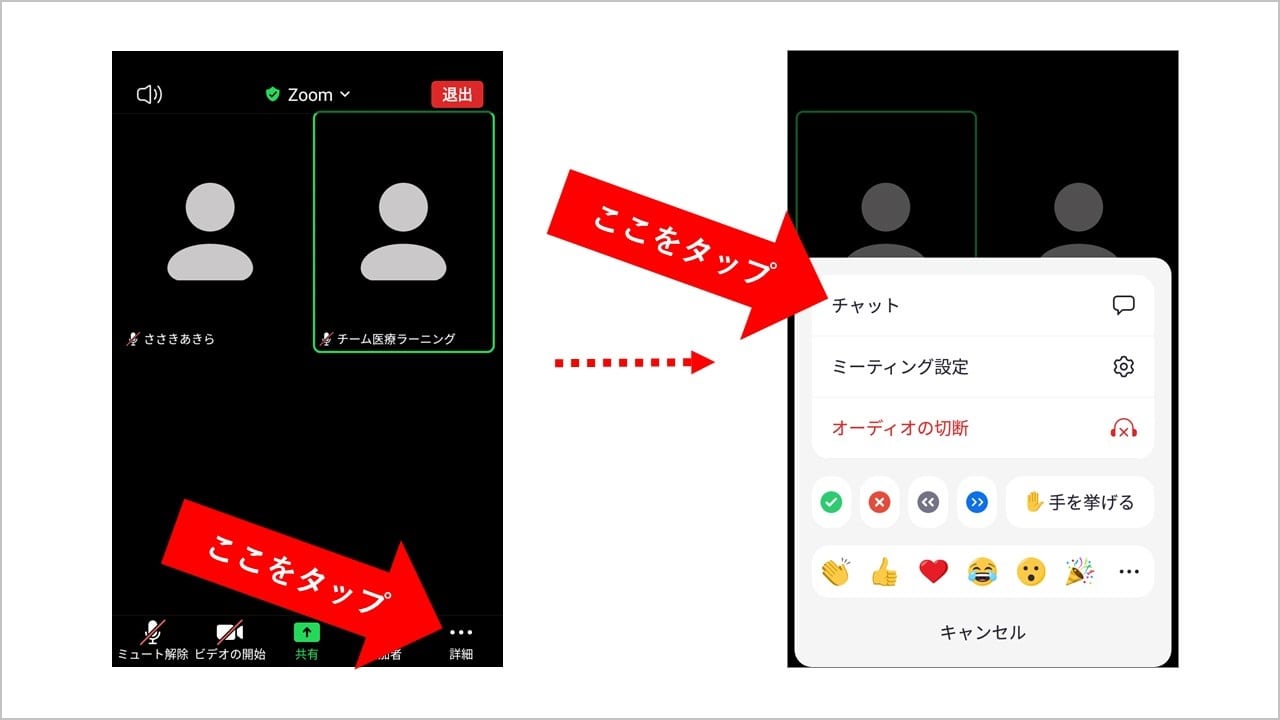
2.ウィンドウの下部「ここをタップしてチャットするか~」に入力して「送信」をタップすると、チャットに反映されます。
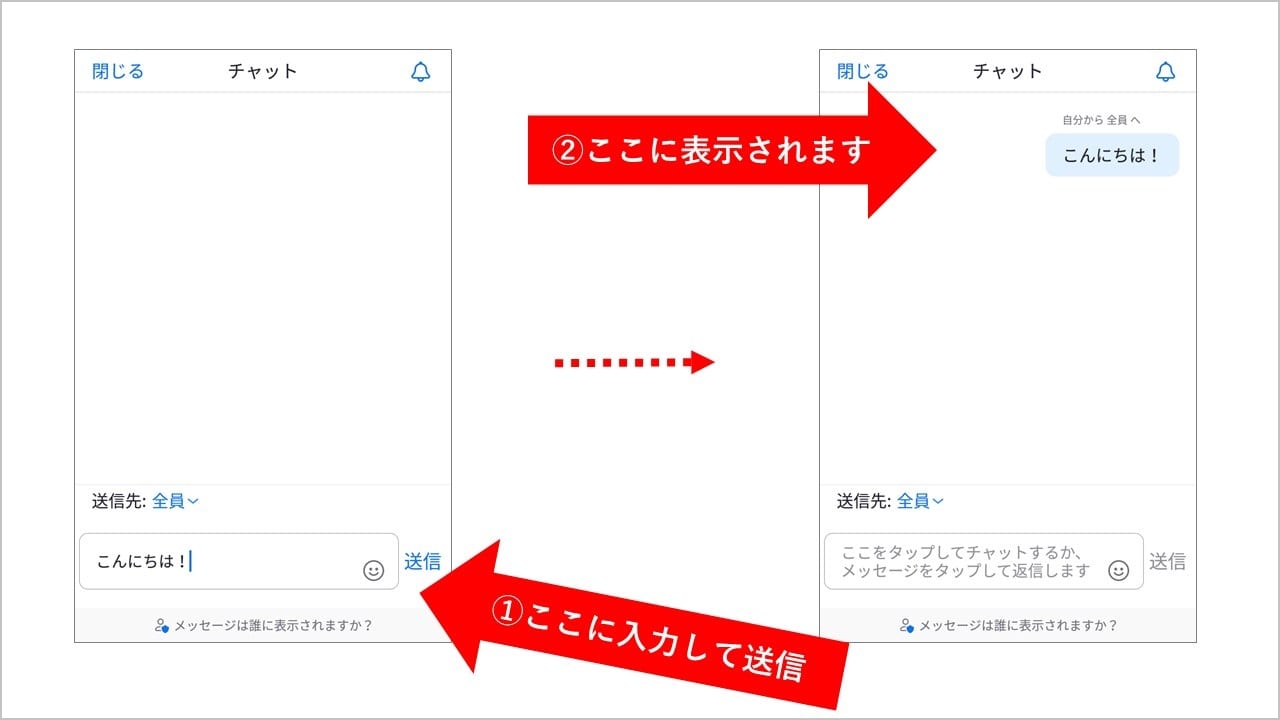
※その他操作方法はオンライン研修中にもご説明します。
